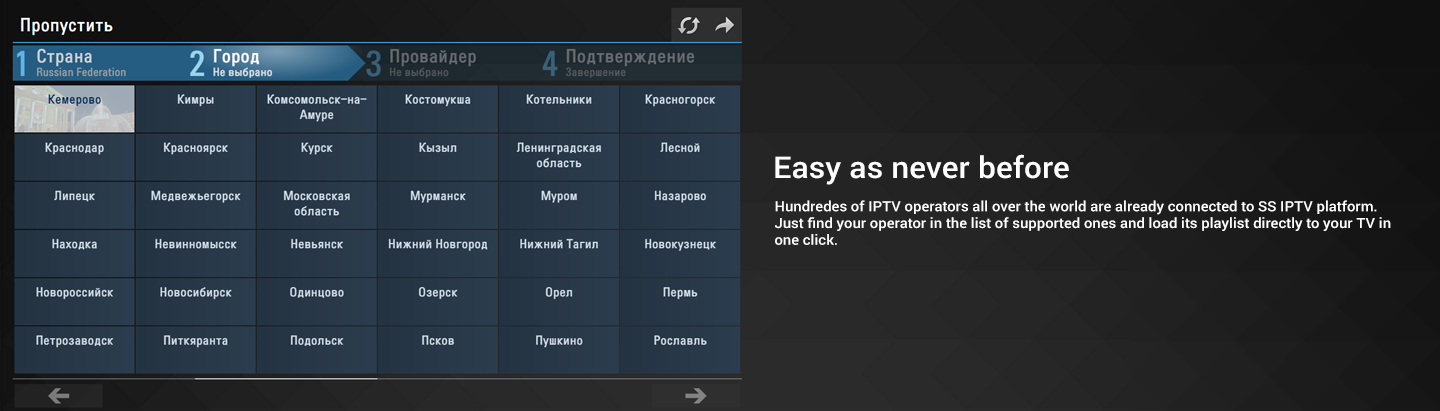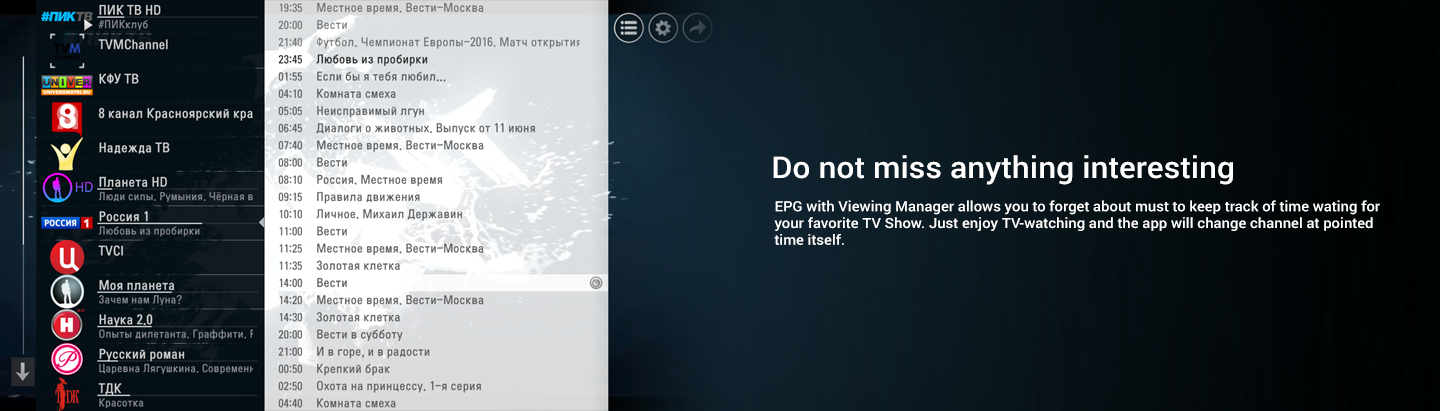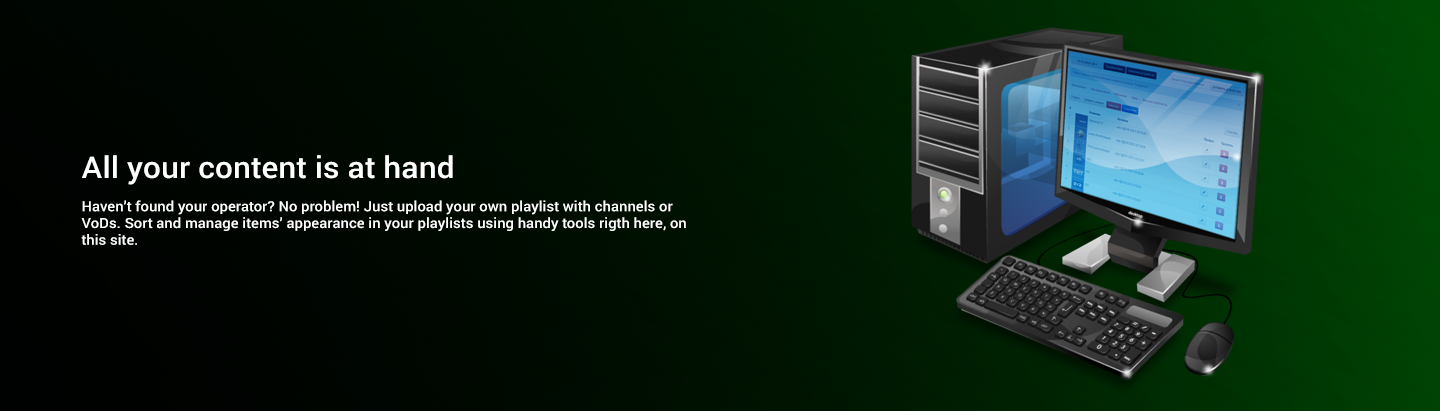In order to upload your own playlist, you need to generate Connection Code in SS IPTV settings and enter it on this page above
This page is used to inform visitors regarding our policies with the collection, use, and disclosure of Information if anyone decided to use our Service.
If you choose to use our Service, then you agree to the collection and use of information in relation to this policy. The Information that we collect is used for providing and improving the Service. We will not use or share your information with anyone except as described in this Privacy Policy.
The terms used in this Privacy Policy have the same meanings as in our Terms and Conditions, which is accessible at SS IPTV unless otherwise defined in this Privacy Policy.
Information Collection and Use
For a better experience, while using our Service, we may require you to provide us with certain information, including but not limited to Automatically Generated Identifiers (including IFA), device network address, external and loca IP adresses, Country and City, device model. The information that we request will be retained by us and used as described in this privacy policy.
The app does use third party services that may collect information used to identify you.
Link to privacy policy of third party service providers used by the app
Cookies
Cookies are files with a small amount of data that are commonly used as anonymous unique identifiers. These are sent to your browser from the websites that you visit and are stored on your device's internal memory.
This Service does not use these “cookies” explicitly. However, the app may use third party code and libraries that use “cookies” to collect information and improve their services. You have the option to erase these cookies and if you don't want to use our Service.
Service Providers
We may employ third-party companies and individuals due to the following reasons:
- To facilitate our Service;
- To provide the Service on our behalf;
- To perform Service-related services; or
- To assist us in analyzing how our Service is used.
We want to inform users of this Service that these third parties have access to your Information. The reason is to perform the tasks assigned to them on our behalf. However, they are obligated not to disclose or use the information for any other purpose.
Security
We value your trust in providing us your Information, thus we are striving to use commercially acceptable means of protecting it. But remember that no method of transmission over the internet, or method of electronic storage is 100% secure and reliable, and we cannot guarantee its absolute security.
Children’s Privacy
These Services do not address anyone under the age of 13. We do not knowingly collect personally identifiable information from children under 13 years of age. In the case we discover that a child under 13 has provided us with personal information, we immediately delete this from our servers. If you are a parent or guardian and you are aware that your child has provided us with personal information, please contact us so that we will be able to do necessary actions.
Changes to This Privacy Policy
We may update our Privacy Policy from time to time. Thus, you are advised to review this page periodically for any changes. We will notify you of any changes by posting the new Privacy Policy on this page.
This policy is effective as of 2021-10-02
Contact Us
If you have any questions or suggestions about our Privacy Policy, do not hesitate to contact us at This email address is being protected from spambots. You need JavaScript enabled to view it.
No, Playlist Editor keeps connection with your device untill you disconnect it on this page or in SS IPTV on device's side
Just drag the item on the any position you want using drag'n'drop faeture
You can do that using item's options. Pres Pencil button near the item you want to change and select item's size and background. You can also define there many other options as Logo URL, Standardized Name, Audio Track etc. The certain list of item's options depends on its type.
Displayed Name will be shown on the screen in SS IPTV (if Use custom channels' titles option is turned on in app's settings). Standardized Name defines channel's logo and EPG (if available), it also will be displayed in the app if the option Use custom channels' titles is turned off.
SS IPTV scans the channels tuned on your TV automatically if this option is available for apps on your device. On broadcast tab you can arrange scaned channels: define items' sizes, positions, Standardized Names etc
You can run the app via USB stick while the USB stick is inserted into TV.
For Non-Tizen TVs (2012~2015 years of production):
- Download the archive: ssiptv_orsay_usb.zip
- Unzip the content to the root folder of USB stick.
- Insert your USB stick into one of the USB ports on your TV.
For Tizen TVs (2015~2019 years of production):
- Download the archive: ssiptv_tizen_usb.zip
- Unzip the content to the root folder of USB stick.
- Insert your USB stick into one of the USB ports on your TV.
Important notice: Path does matter.
Please ensure that you have extracted the content of the archive to the root folder of the USB Flash Drive.
For example, on Windows your USB flash has letter "D":
in D:\ssiptv\ you should have:
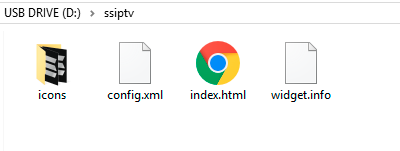
in D:\userwidget\ you should have:
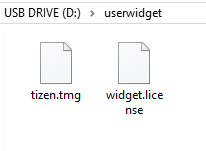
2019 lineup: UNU7100, UNU7300, URU7100, URU7300, URU7100, URU710D, URU7300, URU730D, URU7400, URU7410, URU7450, URU74A0, URU750, URU750, QNQ75C, QNQ75F, QNQ7C, QNQ7F, QRQ60, QRQ70, QRQ80, QRQ90, QRQ60, QRQ70, QRQ80, QRQ90, RQ750, UNU8000, URU8000, URU8000
2018 "N" lineup: UN5510, UN5500, UN5350, UN5300, UN4500, UN4350, UN4310, UN4300, UNU7120, UNU709D, UNU7090, UNU6950, UNU730D, UNU7300, UNU710D, UNU7100, UNU7103, QNQ9S, QNQ9F, QNQ8FB, QNQ8F, QNQ8C, QNQ7FH, QNQ7F, QNQ7C, QNQ75F, QNQ75C, QNQ6FK, QNQ6F, QNQ65FB, QNQ65F, UNU850D, UNU8500, UNU80A0, UNU800D, UNU8000, UNU76A0, UNU7500, UNU74A0, UNU7450, UNU7400, ULS03NU
2017 "M" lineup: UM6300, UM5600, UM5520, UM5510, UM5500, UM5300, UM4500, UMU9000, UMU8000, UMU7500, UMU70A0, UMU7000, UMU66A0, UMU6500, UMU64A0, UMU6470, UMU6400, UMQS9, UMLS003, QMS9Y, QMQ9F, QMQ8C, QMQ7FD, QMQ7F, QMQ7C, UMUF31E, UMU6000, UMU6100, UMU6300, UMU6310, UMU6320, UMUF30E
2016 "K" lineup: UK6300, UK6250, UK6200, UK5600, UK5520, UK5510, UK5500, UK5300, UK4300, UKU630D, UKU6300, UKU6000, UKS9800, UKS9500, UKS9000, UKS8500, UKS8000, UKS7500, UKS7000, UKU66A0, UKU6510, UKU6500, UKU64A0, UKU6400
2015 "J" lineup: UJ6400, UJS6000, UJ6330, UJ6300, UJ6240, UJ6200, UJ5520, UJ5510, UJ5500, UJ5300, TE390S, ULS001F, ULS001H, US9F, UJU5900, UJU5910, UJU5920, UJU8000, UJU7800, UJU7500, UJU7000, UJS8500, UJS8000, UJU6900, UJU6410, UJU6400, UJU6300, UJS6900, UJU6390, UJU6000, UJU6100, ULS001U, US9A, UJU6800, UJU6740, UJU6700, UJU6600, UJU6510, UJU6500, UJS8600, UJS6700, UJU7090, UJS9000, UJS9500, UJS9800, UJS9900
Non Tizen TVs:
2015 "J" lineup: UJ4300, UJ5300
2014 "H" lineup: UH4303, UH5303, UH6203, UHU6900, UHU7000, UHU5900, UHU6000, UHU7500, UHU8500, UH6500, UH6510, UH6600, UH6700, UH7000p, UH4500, UH4570, UH6400, UH6410, UH6500, UH6600, UH6700, UH7000, UH7100, UH5500, UH6300, UH5570, UH6200, US9CN, US9VCN, US9V, UF9000, UHU8500CV, UHU9000, UHU9800, US9, UHU7500, UHU8500, H8000C, PE8500, UF7000, UF7400, UF7450, UF7500, UF8000, UF8200, UES9500, H8800
2013 "F" lineup: KF9500, KS9C, PF8500, UF7000, UF7400, UF7450, UF7500, UF8000, UF8200, UF8500, UES7000, UES7500, UES8000, UES9000, UES9010, UES9500, PE7000, PE8000, UF9000, US9, US9V, US9VCN, US9CN, UF7200, UF7120, UF7100, UF7150, UF6000, UF5000, UF4500, PF5500, PF5200
2012 "E" lineup: UE7000, UE6000, UE5000, UE4000, PE7000, PE6500, PE570, PE550, PE540, PE6500, PE550p, UES8000, UES7500, UES7000, PE8000
The app can be used on Sony Smart TV (not Android TV) starting from 2013 TVs and higher.
This method activates app at the boot time (autostart).
Turning on Hotel/Pro mode
- Turn on TV
- Turn off TV with ordinary remote controller (IR)
- Press buttoni+ / Display (depends on RC)
- Press button Mute
- Press button Vol+ (volume up)
- Turn on TV. Now you should see Hotel/Pro mode settings in progress
Autostart by URL
- In the TV setting -> Hotel/Pro mode set Startup Application URI with http://app.ss-iptv.com
- Turn on the Startup Application feature
- "Home" -> "Settings" -> "Hotel/Pro mode" -> set Hotel mode = on
- Turn off the TV and turn on it. The application should start automatically
Autostart with USB-Flash
- Download application package by link at the page end
- Extract content of tht zip into root of USB-Flash Drive, you should see folder sony at root level. Use only FAT32!
- Insert the USB Flash Drive into TV
- "Home" -> "Settings" -> "Hotel/Pro mode" -> set Hotel mode = on
- Turn off the TV and turn on it. The application should start automatically
Go to Hotel/Pro mode after setting "Hotel mode = on"
- Press button i+ / Display (depends on RC)
- Press button Mute
- Press button Vol- (volume down)
- Press button Home
Turning off Hotel/Pro mode
- Turn on TV
- Turn off TV with ordinary remote controller (IR)
- Press buttoni+ / Display (depends on RC)
- Press button Mute
- Press button Vol- (volume down)
- Turn on TV
For Google Chrome browser the extension may be installed from Chrome Web Store
Install
After installing extension you need to connect the TV, which you will send video to.
There are 2 types of extnestion's connecting to the TV:
- Partial - allows to add retreived links into device's playlist.
- Full - allows to run the app from browser and to play retreived links in one-click. Full connection may be not available for some devices.

This will make full connection for LG webOS and Samsung Tizen TVs, but partial for other models.
In order to set full connection with LG NetCast, it's necessary after partial connection to wait for notification which requires to enter additional code and to enter this code when it appears on TV into the corresponding field. Then press Enter Code button.

VK.com
- Open the video you want to send on your TV
- Click the SS Play's icon at the right side of address bar
- In a couple of seconds pop-up menu with the video's name and additional items will appear. Choose Add to playlist for adding video into your playlist or Play for immediate playing.
Youtube
- Open the video you want to send on your TV
- Click the SS Play's icon at the right side of address bar
- In a couple of seconds pop-up menu with the video's name and additional items will appear. Choose Add to playlist for adding video into your playlist or Play for immediate playing.
Yandex Disk
- Open web-interface of Yandex Disk and mark the video you want to send on your TV. You may select only one video.
- In right floating pannel set Share link
- Click the SS Play's icon at the right side of address bar
- In a couple of seconds pop-up menu with the video's name and additional items will appear. Choose Add to playlist for adding video into your playlist or Play for immediate playing.
Note! This section is aimed only for users, which have some web-programming skills.
Each instruction consists of three rules: name rule, source rule and logo rule. The only required one is source rule. In case of lack of name rule web-page's name will be used. Each rule represents one or several included one into another commands, which must return name, video url or logo url after compliting.
Besides that instruction may have domain name, which will restrict its applying and content type, which defines the link as a VoD (with seeking feature) or live-stream.
The list of supported functions:
- isEmpty(expression, if_yes, if_no)
The function returns if_yes if expression is an empty string, otherwise if_no. - title()
The function without arguements, returns the title of current web-page. - url()
The function without arguments, returnes url of current web-page. - replace(string, pattern, expression)
Makes replacement in string using regular expression pattern for the value defined in expression. - match(string, pattern, if_yes, if_no)
Matches the string using regular expression pattern, in case of match returns if_yes, otherwise if_no. - httpGet(url)
Returns text received during HTTP GET-request to defined url. - xpath(path, target, attribute)
Executes xpath-request in the path to the target (to the root if not defined) and returns tag's attribute with the name from attribute variable (if not defined returns tag's content) - urldecode(string, arg1, arg2, …)
Decodes string, if there are no other arguments returne decoding resulst. If there are items 2, 3, 4 etc, it condsiders expression as an array of variables and returns first non-empty item. - getJSONValue(string, path)
Considers string as json - object (parses), and interprets path for getting the value of json-object's varialbe.
Double quoted string constants and concatenation operator + are also supported
Examples:
Will return “No title” if page's title is not defined or page's title in other case.
isEmpty(title(), "No title", title())
Will return constant "22".
getJSONValue("{\"abc\":{\"cde\":[21, 22]},\"f\":23}", "abc.cde[1]")
Will return value of attribute src from the tag video with id main_player
xpath("//video[@id='main_player']", "", "src")
SS IPTV's opportunities and used only in it.
Playlist in M3U is ordinary text document which is encoded in UTF-8. It can be edited by application Notepad from accessories Windows. Any M3U file starts with #EXTM3U text identifier in the first line. The first line of the pair always starts form #EXTINF: text identifier. The second line of the pair containes only uri (link) of content.
Let's consider this example:
#EXTM3U
#EXTINF:0 tvg-name="BBC" audio-track="eng" tvg-logo="http://mylogos.domain/BBC.png", BBC World
http://server.name/stream/to/video2
#EXTINF:0 tvg-name="CNN" audio-track="rus", CNN International
http://server.name/stream/to/video2
#EXTINF:0, Arirang
http://server.name/stream/to/video3
As you can see from this example the M3U file represents the set of pairs of lines which describes the source of signal (link) and parameters. In this example there are 3 channels: BBC World, CNN International and Arirang.
The first line starts with #EXTINF: (duration) (attributes), (channel title). Required params are: duration and channel title. In case of live TV links the duaration has always to be 0 or -1.
Attributes are not requred params, this is the list of supported attributes:
- tvg-shift - TV guide time shifting
- tvg-name - TV guide identifier
- tvg-logo - channel's logo (url)
- audio-track - Audio track definition of this channel, if it's supported by stream. Write language codes in ISO 639-2 standard, you may use several codes separated by comma (e.g.: "eng, rus, deu"). The first item in the list will be defined as default.
- aspect-ratio - defines aspec ratio (may be not available for some TV models). Available values: 16:9, 3:2, 4:3, 1,85:1, 2,39:1
SS IPTV besides usual directives and attributes of Extended M3U format supports additional ones. Using attributes described here you can ajust appearance of playlist on the Main Screen manipulating the rendering of separate tiles.
Directives of M3U have to be always written a new line and theirs first symbol is “#”, attributes are inlined in directive's string (usually #EXTINF) and are represented as a pair attrubute = "value". The attribute's value must always be double quoted.
Additional directives:
#EXTBG defines the background of the tile related to described playlist's item. After this directive may be written url to the image, or the color in #rrggbb or rgba
#EXTSIZE defines the size of the tile related to described playlist's item. Available vlaues: small, medium, big
#EXTCTRL after the directive may be written url that has to be requested when the tile will be pressed. The request is sent before content uploading. This function may be usefol for receiverc' owners as the app may to send to receiver the command to change channel.
Additional attributes of #EXTINF directive:
description – defines description displayed on tiles with size medium or big
content-type – allows to telle the app tyepe of content described. Avalable vlues: stream, video, playlist. In most cases the app defines content type automatically and there is no need to use this parameter.
Additional attributes of #EXTM3U directive:
#EXTM3U may have attributes description, size and background. In this case all the values for these attributes will be applied to all playlist's items as defult, but they can be redefined in #EXTINF directives, of course.
The example below illustrates how to use additional directives and attributes.
#EXTM3U #EXTINF:-1, MTV Dance #EXTSIZE: Big #EXTBG: #11609e http://example.com/stream1 #EXTINF:-1,MTV Hits #EXTSIZE: Medium #EXTBG: #046f55 http://example.com/stream1 #EXTINF:-1,Россия 24 #EXTSIZE: Medium #EXTBG: #046f55 dtv://cabel:11/dvb/8 #EXTINF:-1,Первый канал #EXTSIZE: Medium #EXTBG: #046f55 dtv://cabel:11/dvb/2 #EXTINF:-1, MTV Live HD #EXTSIZE: Small http://example.com/stream3 #EXTINF:-1,MTV Rocks #EXTSIZE: Small http://example.com/stream4