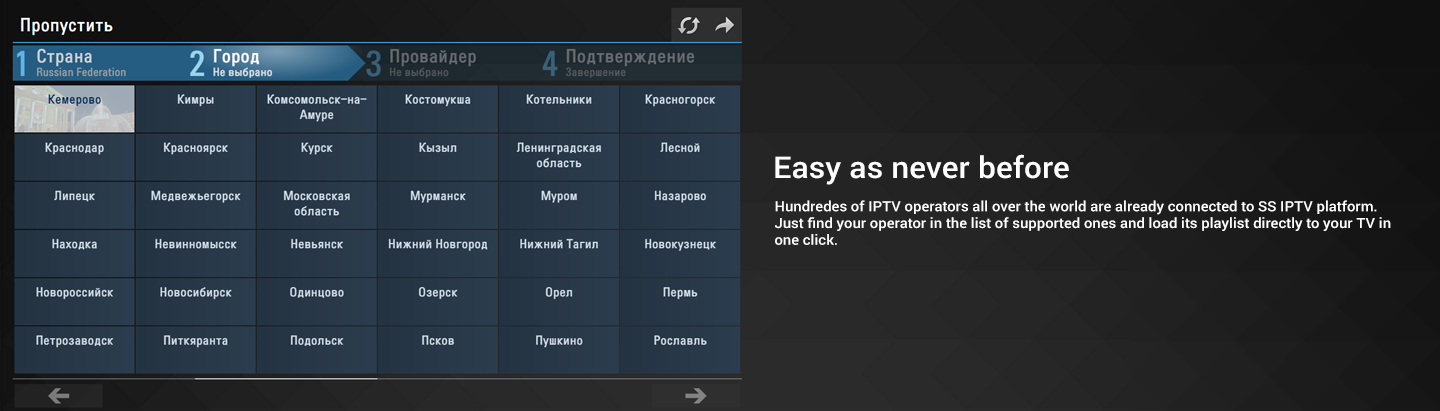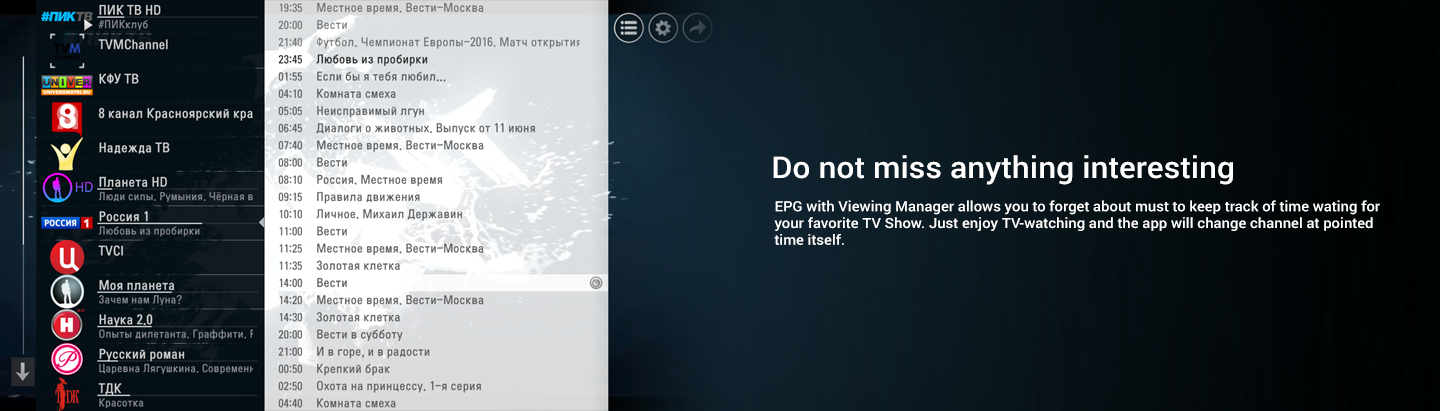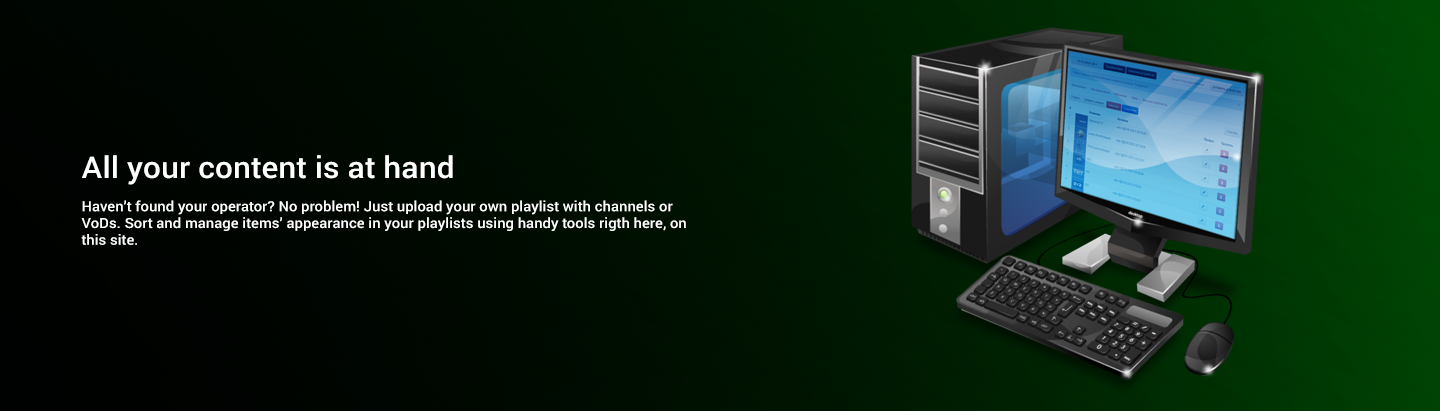Pour uploader votre propre playlist, vous devez générer un code de connexion dans les paramètres de l'application SS IPTV puis le saisir dans le champ dédié en haut de cette page.
Non, l'éditeur des Playlists reste connecté à votre dispositif jusqu'a ce que vous le déconnectiez sur cette page ou dans les paramètres de l'application SS IPTV.
Il suffit de faire glisser l'élément à la position de votre choix en utilisant la fonction glisser-déposer.
Vous pouvez le faire en utilisant les options de l'élément. Cliquez sur le bouton Crayon près de l'élément que vous souhaitez modifier puis sélectionnez sa taille et son fond. Vous pouvez également y définir de nombreuses autres options comme l'URL du logo, le nom standardisé, la piste audio, etc. La liste des options d'un élément dépend de son type.
Le nom affiché sera visible dans SS IPTV (si l'option Afficher le titre personnalisé des chaînes est activée dans les paramètres de l'application). Le nom standardisé défini le logo de la chaîne et le guide TV (si disponible), il sera également affiché dans l'application si l'option Afficher le titre personnalisé des chaînes est désactivée.
SS IPTV analyse automatiquement les chaînes reçues par votre téléviseur si cette option est disponible sur votre dispositif. Depuis l'onglet Réception TV, vous pouvez organiser les chaînes reçues : définir la taille des éléments, leur position, les noms standardisés, etc.
Pour le navigateur Google Chrome, l'extension peut être installée à partir du Chrome Web Store.
Installer
Après avoir installé l'extension, vous devez connecter la TV sur laquelle vous voulez envoyer les vidéos.
Il existe 2 types de connexion à la TV:
- Partielle - permet d’ajouter les liens des vidéos récupérés dans la playlist de votre TV.
- Complète - permet de lancer l’application depuis votre navigateur internet et de lire directement les liens des vidéos récupérés en un seul clic. Cette fonction peut ne pas fonctionner sur certains modèles de téléviseurs.

Cela rendra la connexion complète pour les TV LG webOS et Samsung Tizen et partielle pour les autres modèles.
Pour établir une connexion complète avec LG NetCast, il est nécessaire après une connexion partielle d'attendre la notification qui nécessite de saisir le code supplémentaire et d'entrer ce code lorsqu'il apparaît sur le téléviseur dans le champ correspondant. Appuyez ensuite sur le bouton Enter Code.

VK.com
- Ouvrez la vidéo que vous voulez envoyer sur votre TV
- Cliquez sur l’icône SS Play à droite de la barre d’adresse
- Après quelques secondes, un menu contenant le nom de la vidéo apparaîtra. Choisissez Add to My Videos pour ajouter la vidéo à votre playlist ou Play current pour la lire immédiatement sur votre TV.
Youtube
- Ouvrez la vidéo que vous voulez envoyer sur votre TV
- Cliquez sur l’icône SS Play à droite de la barre d’adresse
- Après quelques secondes, un menu contenant le nom de la vidéo apparaîtra. Choisissez Add to My Videos pour ajouter la vidéo à votre playlist ou Play current pour la lire immédiatement sur votre TV.
Yandex Disk
- Ouvrez l'interface web de Yandex Disk et marquez la vidéo que vous souhaitez envoyer sur votre TV. Vous pouvez sélectionner seulement une vidéo.
- Sur le panneau de droite, faites Share link
- Cliquez sur l’icône SS Play à droite de la barre d’adresse
- Après quelques secondes, un menu contenant le nom de la vidéo apparaîtra. Choisissez Add to My Videos pour ajouter la vidéo à votre playlist ou Play current pour la lire immédiatement sur votre TV.
Attention! Cette section s'adresse uniquement aux utilisateurs qui ont des compétences en programmation web.
Chaque instruction comporte trois règles: règle du nom, règle de la source et règle du logo. La seule condition requise est la règle source. En cas d'absence de règle de nom, le nom de la page web sera utilisé. Chaque règle représente une ou plusieurs commandes incluses l'une dans l'autre, qui doivent renvoyer le nom, l’url de la vidéo ou l’url du logo après avoir complété.
En outre, cette instruction peut avoir un nom de domaine, ce qui limitera son application et le type de contenu, qui définit le lien d’une VoD (avec fonction de recherche) ou en flux direct.
Liste des fonctions prises en charge:
- isEmpty(expression, if_yes, if_no)
La fonction retourne if_yes si expression est une chaîne vide, sinon if_no. - title()
La fonction sans arguments retourne le titre de la page web courante. - url()
La fonction sans arguments retourne l'url de la page web courante. - replace(string, pattern, expression)
Effectue un remplacement dans string en utilisant les expressions régulières définis dans pattern pour la valeur définie dans expression. - match(string, pattern, if_yes, if_no)
Effectue une recherche dans string en utilisant les expressions régulières définis dans pattern, s’il y a une correspondance renvoie if_yes, sinon if_no. - httpGet(url)
Retourne le texte reçu pendant la requête HTTP GET-request définie dans url. - xpath(path, target, attribute)
Exécute xpath-request dans le path de target (à la racine si non définie) et retourne l'attribut de la balise avec le nom de la variable attribute (si non définie retourne le contenu de la balise) - urldecode(string, arg1, arg2, …)
Décodes string, s'il n' y a pas d'autres arguments, retourne le résultat du décodage. S'il y a des items 2,3,4, etc., il considère l'expression comme un tableau de variables et retourne le premier item non vide. - getJSONValue(string, path)
Considère string comme un objet JSON (parses), et interprète path pour obtenir la valeur de la variable objet JSON.
Les constantes de chaîne double cote et l'opérateur de concaténation + sont également pris en charge.
Examples:
Renvoie "No title" si le titre de la page n'est pas défini ou le titre de la page dans un autre cas
isEmpty(title(), "No title", title())
Renvoie la constante "22"
getJSONValue("{\"abc\":{\"cde\":[21, 22]},\"f\":23}", "abc.cde[1]")
Renvoie la valeur de l'attribut src depuis la balise video avec id main_player
xpath("//video[@id='main_player']", "", "src")
Une playlist au format M3U est un simple fichier texte encodé en UTF-8. Il peut être édité avec le Bloc-notes depuis les accessoires Windows. N’importe quel M3U commence par un identificateur de texte #EXTM3U à la première ligne. Le fichier est ensuite structuré d’un ensemble de lignes allant toujours par deux. La première ligne commence toujours par l’identificateur de texte #EXTINF: et la deuxième ligne ne contient que l'URL (lien) du contenu.
Prenons cet exemple:
#EXTM3U
#EXTINF:0 tvg-name="BBC" audio-track="eng" tvg-logo="http://mylogos.domain/BBC.png", BBC World
http://server.name/stream/to/video2
#EXTINF:0 tvg-name="CNN" audio-track="rus", CNN International
http://server.name/stream/to/video2
#EXTINF:0, Arirang
http://server.name/stream/to/video3
Comme vous pouvez le voir dans cet exemple, le fichier M3U est structuré d’un ensemble de lignes représentant les paramètres et la source du signal (URL). Dans cet exemple, il y a 3 chaînes : BBC World, CNN International et Arirang.
La première ligne commence par #EXTINF: (durée) (attributs), (titre). Les paramètres requis sont : durée et titre. Dans le cas d’une chaine TV, la durée doit toujours être à 0 ou -1.
Les attributs ne sont pas obligatoires, voici la liste des attributs pris en charge:
- tvg-shift - décalage horaire du guide TV
- tvg-name - identifiant du guide TV
- tvg-logo - logo de la chaîne (url)
- audio-track - piste audio de la chaîne, si supportée. Saisir le code langue au format ISO 639-2, vous pouvez utiliser plusieurs codes séparés par une virgule (ex:"eng, rus, fre"). Le premier élément de la liste sera la langue définie par défaut.
- aspect-ratio - définit le ratio d’image (peut ne pas être disponible pour certains modèles TV). Valeurs disponibles: 16:9, 3:2, 4:3, 1,85:1, 2,39:1
SS IPTV en plus des directives et attributs habituels du format M3U étendu supporte des directives et attributs supplémentaires. En utilisant les attributs décrits ci-dessous, vous pourrez ajuster l'apparence de la playlist sur l'écran principal en modifiant le rendu des vignettes.
Les directives du fichier M3U doivent toujours être sur une nouvelle ligne et leur premier symbole est #, les attributs sont insérés dans la chaîne de la directive (généralement #EXTINF) et sont représentés comme attribut = "valeur". La valeur de l'attribut doit toujours être entre double cote.
Directives supplémentaires:
#EXTBG définit le fond de la vignette associée à l’élément de la playlist. La valeur peut être l’URL d’une image ou une couleur au format #rrggbb ou rgba
#EXTSIZE définit la taille de la vignette associée à l’élément de la playlist. Valeurs disponibles: small, medium, big
#EXTCTRL après la directive peut être écrit l’URL qui doit être demandé lorsque la vignette sera pressée. La demande est envoyée avant le téléchargement du contenu. Cette fonction peut s’avérer utile pour les propriétaires de récepteur satellite car l'application peut envoyer au récepteur la commande pour changer de canal.
Attributs additionnels de la directive #EXTINF:
description – permet d’afficher une description sur les moyennes et grandes vignettes
content-type – permet de spécifier le type de contenu. Valeurs disponibles : stream, video, playlist. Dans la plupart des cas, l'application définit automatiquement le type de contenu et il n'est pas nécessaire d'utiliser ce paramètre.
Attributs additionnels de la directive #EXTM3U:
#EXTM3U peut utiliser les attributs description, size et background. Dans ce cas, toutes les valeurs de ces attributs seront appliquées par défaut à tous les éléments de la playlist. Il est cependant possible de redéfinir des attributs dans les directives #EXTINF pour outrepasser le réglage par défaut.
L'exemple ci-dessous illustre comment utiliser des directives et attributs additionnels.
#EXTM3U #EXTINF:-1, MTV Dance #EXTSIZE: Big #EXTBG: #11609e http://example.com/stream1 #EXTINF:-1,MTV Hits #EXTSIZE: Medium #EXTBG: #046f55 http://example.com/stream1 #EXTINF:-1,Россия 24 #EXTSIZE: Medium #EXTBG: #046f55 dtv://cabel:11/dvb/8 #EXTINF:-1,Первый канал #EXTSIZE: Medium #EXTBG: #046f55 dtv://cabel:11/dvb/2 #EXTINF:-1, MTV Live HD #EXTSIZE: Small http://example.com/stream3 #EXTINF:-1,MTV Rocks #EXTSIZE: Small http://example.com/stream4

The page was translated automatically
The app can be used on Sony Smart TV (not Android TV) starting from 2013 TVs and higher.
This method activates app at the boot time (autostart).
Turning on Hotel/Pro mode
- Turn on TV
- Turn off TV with ordinary remote controller (IR)
- Press buttoni+ / Display (depends on RC)
- Press button Mute
- Press button Vol+ (volume up)
- Turn on TV. Now you should see Hotel/Pro mode settings in progress
Autostart by URL
- In the TV setting -> Hotel/Pro mode set Startup Application URI with http://app.ss-iptv.com
- Turn on the Startup Application feature
- "Home" -> "Settings" -> "Hotel/Pro mode" -> set Hotel mode = on
- Turn off the TV and turn on it. The application should start automatically
Autostart with USB-Flash
- Download application package by link at the page end
- Extract content of tht zip into root of USB-Flash Drive, you should see folder sony at root level. Use only FAT32!
- Insert the USB Flash Drive into TV
- "Home" -> "Settings" -> "Hotel/Pro mode" -> set Hotel mode = on
- Turn off the TV and turn on it. The application should start automatically
Go to Hotel/Pro mode after setting "Hotel mode = on"
- Press buttoni+ / Display (depends on RC)
- Press button Mute
- Press button Vol- (volume down)
- Press button Home
Turning off Hotel/Pro mode
- Turn on TV
- Turn off TV with ordinary remote controller (IR)
- Press buttoni+ / Display (depends on RC)
- Press button Mute
- Press button Vol- (volume down)
- Turn on TV
Pour uploader votre playlist, appuyez sur le bouton Paramètres depuis l’écran principal.
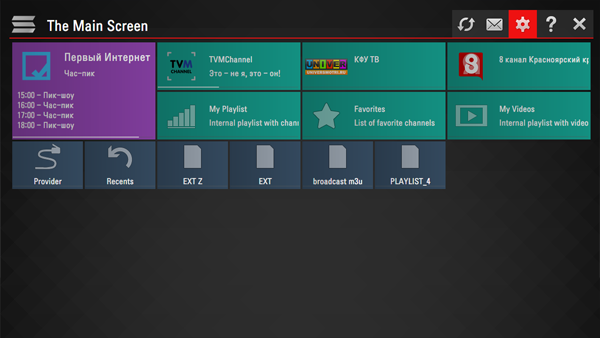
Il y a 2 méthodes pour uploader votre playlist:
- Upload par URL (playlists externes)
- Upload avec un code temporaire (playlists internes)
Chaque utilisateur de SS IPTV peut avoir une quantité illimitée de playlists externes, une playlist interne pour les chaînes TV et une playlist interne pour les vidéos.
Pour ajouter une playlist externe, rendez-vous dans la section Contenu dans les paramètres de l'application et sélectionnez Playlists Externes, puis appuyez sur le bouton Ajouter. Saisissez le titre de la playlist et son URL puis appuyez sur le bouton Enregistrer.
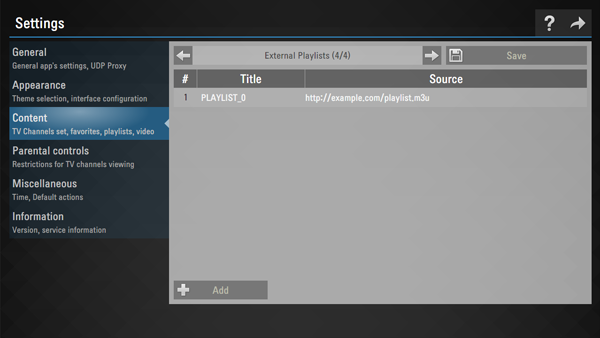
Une vignette avec le titre de la playlist apparaîtra sur l'écran principal.
Pour uploader une playlist interne, l'utilisateur doit générer un code temporaire dans la section Général des paramètres de l'application en appuyant sur le bouton Obtenir un code. Un code est valable durant 24 heures (ou jusqu'à ce qu'un nouveau code soit généré)
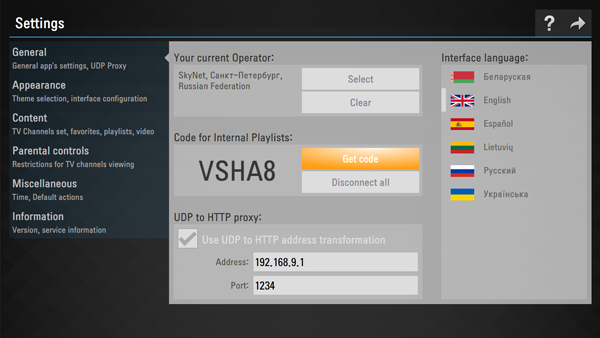
Saisissez le code reçu ici et appuyez sur le bouton Ajouter un dispositif
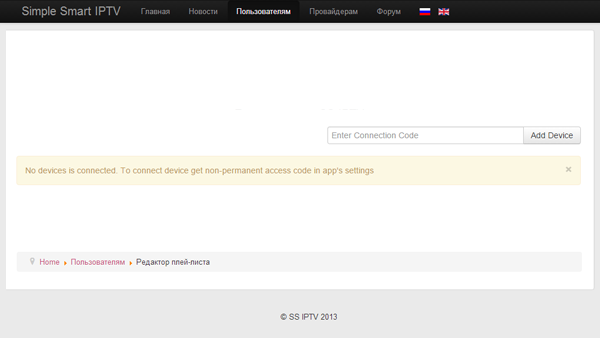
Une fois l'association établie, l'utilisateur peut sélectionner la playlist sur son PC avec le bouton Ouvrir et l’uploader en appuyant sur le bouton Enregistrer.
Une fois l'upload effectué, une vignette Ma Playlist apparaitra sur l'écran principal.
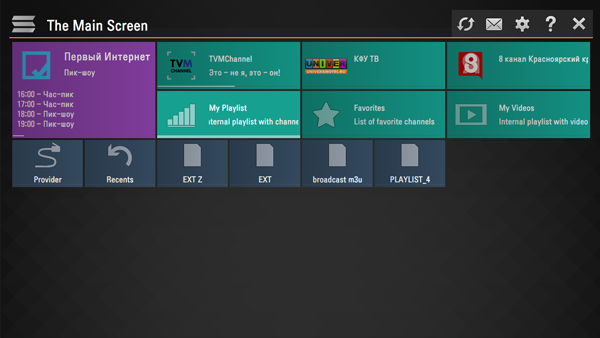
Chaque nouvel upload de playlist interne écrasera la précédente.
Attention! Uniquement le format M3U est supporté pour les playlists internes. Pour les playlists externes, les formats M3U, XSPF, ASX et PLS sont supportés. Vous trouverez plus d’informations concernant le format M3U ici. Le fichier de la playlist doit être encodé en UTF-8 pour que l’upload fonctionne correctement.