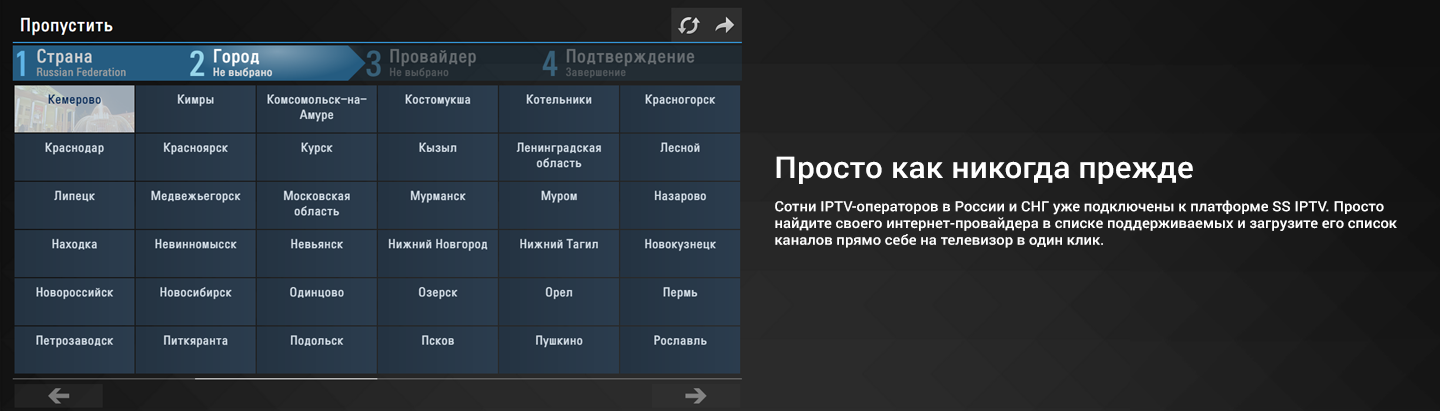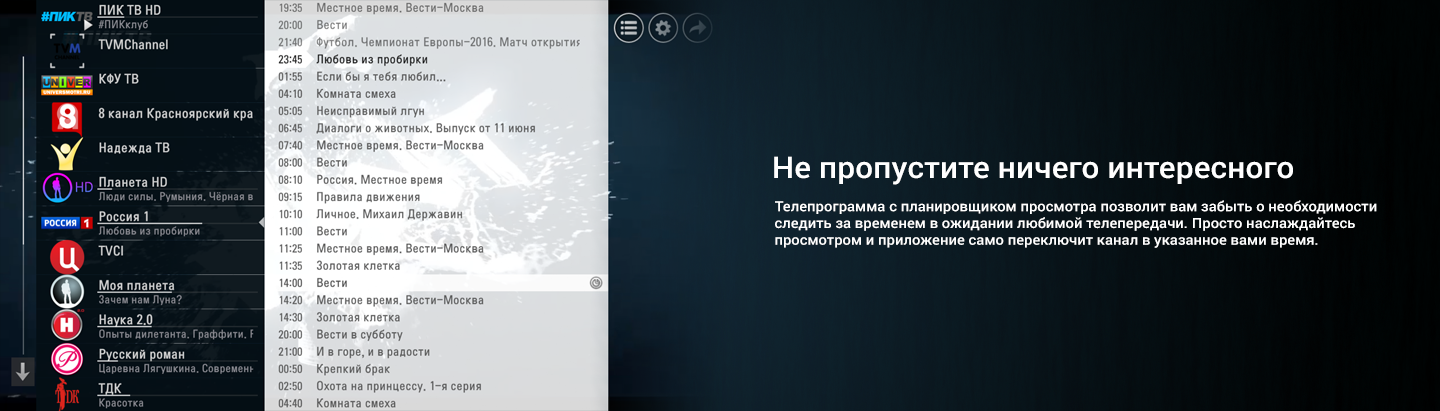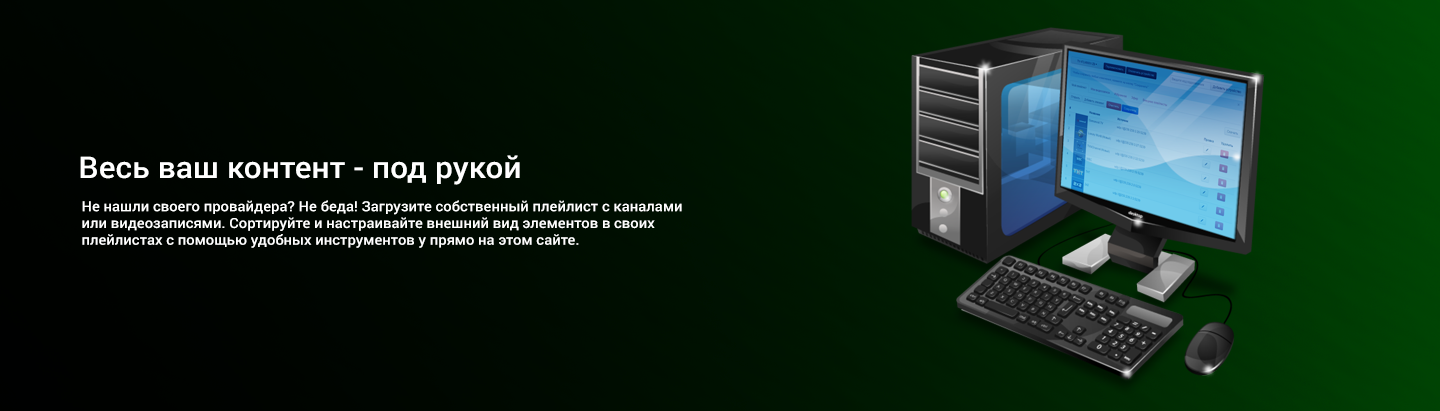Для того, чтобы загрузить свой собственный плейлист, вам необходимо сгенерировать Код подключения в настрйоках SS IPTV и ввести его на этой странице вверху.
Нет. Редактор плейлистов поддерживает подключение к вашему устройству до тех пор, пока вы не отключите его на этой странице или в SS IPTV
Просто перетащите элемент на новую позицию, используя drag'n'drop
Вы можете сделать это, используя опции элемента. Нажмите на кнопку Карандаш рядом с элементом, который вы хотите изменить и выберите его размер и фон. вы также можете определить многие другие опции, такие как: URL логотипа, Нормативное название, аудио дорожку и т.п. Конкретный перечень опций элемента зависит от его типа.
Отображаемое название будеть показано на экране в SS IPTV (если опция Использовать нетипизированные имена каналов включена в настройках приложения). Нормативное название определяет логотип канала и его телепрограмму (если доступно), оно также будет отображено в приложении, если опция Использовать нетипизированные имена каналов выключена.
SS IPTV сканирует каналы, настроенные на вашем телевизоре автоматически, если эта опция доступна для приложений на вашем устройстве. На вкладке Эфир вы можете сканировать сортировать отсканированные каналы, определить цвет и размер элементов в приложении, Нормативные названия и т.п.
Для браузера Google Chrome приложение может быть установлено из интернет-магазина Chrome
Установить
После установки расширения к нему необходимо привязать телевизор, на который вы будете отправлять видео со своего компьютера.
Существует 2 типа подключения расширения к телевизору:
- Частичное - позволяет добавлять ссылки на извлеченные видео в плейлист устройства
- Полное - позволяет запускать приложение из браузера и воспроизводить извлеченное видео в один клик. Полное подключение может быть недоступно для некоторых моделей телевизоров.

Эти действия устанавливают полное подключение для телевизоров LG webOS и Samsung Tizen и частичное для остальных моделей.
Для установки полного подключения с телевизорами LG NetCast необходимо после установки частичного подключения дождаться уведомления о необходимости ввода дополнительного кода и после того, как код появится на телевизоре, ввести его в соответствующее поле ввода настроек расширения и нажать кнопку Ввести код

Вконтакте
- Откройте видео, которое вы хотите передать на телевизор.
- Нажмите на иконку расширения, с правой стороны от адресной строки браузера
- Через пару секунд в выпадающем меню появится название видео и дополнительные пункты. Выберите Добавить в список для добавления видео в плейлист или Воспроизвести для немедленного воспроизведения.
Youtube
- Откройте видео, которое вы хотите передать на телевизор.
- Нажмите на иконку расширения, с правой стороны от адресной строки браузера
- Через пару секунд в выпадающем меню появится название видео и дополнительные пункты. Выберите Добавить в список для добавления видео в плейлист или Воспроизвести для немедленного воспроизведения.
Яндекс Диск
- Войдите в веб-интерфейс Яндекс Диска и отметтье видео, которое вы хотите передать на телевизор. Вы можете выбрать только одно видео.
- В выплывающей правой панели Диска выберите Поделиться ссылкой
- Нажмите на иконку расширения, с правой стороны от адресной строки браузера
- Через пару секунд в выпадающем меню появится название видео и дополнительные пункты. Выберите Добавить в список для добавления видео в плейлист или Воспроизвести для немедленного воспроизведения.
Внимание! Данный раздел предназначен только для пользователей, имеющих навыки в веб-программировании.
Каждая инструкция состоит из трех правил: правило названия, правило источника и правило логотипа. Обязательным является только наличие правила источника. В случае отсутствия правила названия, в качестве названия видео берется название веб-страницы. Каждое правило представляет собой одну или несколько вложенных друг в друга команд, которые в результате их выполнения должны возвращать название, ссылку на видео или ссылку на логотип - соответственно.
Помимо этого в инструкции может быть указан домен, ограничивающий ее применение и тип содержимого, определяющий, будет ли ссылка на источник интерпретирована как видеозапись (с возможностью паузы и перемотки) или как live-поток.
Список поддерживаемых функций:
- isEmpty(expression, if_yes, if_no)
В случае если expression есть пустая строка функция возвращает результат выполнения if_yes, в противном случае if_no. - title()
Функция без аргументов, возвращает заголовок текущей страницы. - url()
Функция без аргументов, возвращает адрес текущей страницы. - replace(string, pattern, expression)
Производит замену в строке string по регулярному выражению pattern на значения определенные в expression. - match(string, pattern, if_yes, if_no)
Проверяет строку на совпадение с регулярным выражением pattern, в случае совпадения возвращает if_yes, в противном случае if_no. - httpGet(url)
Возвращает текст полученный при запросе HTTP типа GET на указанный url. - xpath(path, target, attribute)
Выполняет запрос xpath по пути path к элементу target (если не указан то к корневому) и возвращает атрибут тега с именем из переменной attribute (если не указан то возвращает содержимое тега) - urldecode(string, arg1, arg2, …)
Выполняет декодирование string, в случае если нет других аргументов то возвращает результат декодирования, если есть 2, 3, 4 и т.д. элементы, то рассматривает выражение как массив переменных и возвращает первый не пустой вариант. - getJSONValue(string, path)
Рассматривает string как json - объект (парсит), и интерпретирует path для получения значения переменной json объекта.
Также в правилах поддерживаются заключенные в двойные кавычки строковые константы и оператор конкатенации +
Примеры:
Если заголовок страницы не определен вернет “No title” или заголовок страницы в противном случае
isEmpty(title(), "No title", title())
Вернет константу "22".
getJSONValue("{\"abc\":{\"cde\":[21, 22]},\"f\":23}", "abc.cde[1]")
Вернет значение атрибута src из тега video с id main_player
xpath("//video[@id='main_player']", "", "src")
Плей-лист в формате M3U - это обычный текстовый документ в кодировке UTF-8. Его можно редактировать, например, используя приложение Блокнот из стандартного набора утилит Windows. Любой файл M3U начинается с первой строки в которой содержится надпись #EXTM3U. Далее, файл представляет собой набор парных строк, первая из которых всегда начинается с #EXTINF:, а вторая представляет собой ссылку на контент.
Пример файла в формате M3U:
#EXTM3U
#EXTINF:0 tvg-name="BBC" audio-track="eng" tvg-logo="http://mylogos.domain/BBC.png", BBC World
http://server.name/stream/to/video2
#EXTINF:0 tvg-name="CNN" audio-track="jap" group-title="Fav", CNN International
http://server.name/stream/to/video2
#EXTINF:0, Arirang
http://server.name/stream/to/video3
Как видно из примера файл представляет собой набор парных строк обозначающих обозначающих источник потока или сигнала с дополняющим описанием. В примере приведено 3 канала: BBC World, CNN International и Arirang. Первая строка из парных всегда начинается с #EXTINF:(длительность) (атрибуты), (название канала). Обязательные параметры: длительность и название канала. Причем, длительность всегда должна быть равна нулю для Live TV.
Атрибуты являются необязательными параметрами, вот список атрибутов которые используются во время загрузки плей-листа:
- tvg-shift - смещение во времени телепрограммы
- tvg-name - идентификатор телепрограммы канала
- tvg-logo - логотип канала
- audio-track - языковой код (ISO 639-2) аудио дорожки канала, например: eng, rus. Допускается указание нескольких аудио дорожек через запятую: "rus, ukr, eng". Дорожкой по умолчанию устанавливается первая указанная в списке.
- aspect-ratio - определяет пропорции экрана (может быть недоступно для некоторых моделей телевизоров). Допустимые значения: 16:9, 3:2, 4:3, 1,85:1, 2,39:1 (наиболее распространенное значение для фильмов)
В SS IPTV помимо традиционных директив и атрибутов формата Extended M3U предусмотрены дополнительные. Использование описанных здесь атрибутов позволяет очень гибко настраивать внешний вид плейлистов на главном экране, манипулируя отображением отдельных тайлов.
Директивы формата M3U всегда начинаются с новой строки и имеют первым символом – решетку “#”, атрибуты вписываются в строку с директивой (как правило #EXTINF) и представлены в виде пары атрибут = "значение". Значение атрибута всегда должно быть заключено в двойные кавычки
Дополнительные директивы:
#EXTBG определяет фон тайла, относящегося к описываемому элементу плейлиста. После директивы может быть указана ссылка на изображение, либо цвет в формате #rrggbb или rgba
#EXTSIZE определяет размер тайла, относящегося к описываемому элементу плейлиста. Возможные значения: small, medium, big
#EXTCTRL после директивы может быть указан url по которому будет осуществлен запрос при нажатии на тайл, относящийся к описываемому элементу. Запрос отправляется до загрузки контента. Данная функция может быть полезна владельцам спутниковых ресиверов, при ее использовании приложение будет отправлять ресиверу команду на переключение канала.
Дополнительные атрибуты директивы #EXTINF:
description – определяет описание, отображаемое на тайлах размера medium и big
content-type – позволяет указать приложению тип описываемого контента. Возможные варианты значений: stream, video, playlist. В большинстве случаев приложение автоматически определяет тип контента и в использовании данного параметра нет необходимости.
Дополнительные атрибуты директивы #EXTM3U
Директива #EXTM3U в качестве атрибутов может содержать атрибуты description, size и background. В этом случае значения, заданные для перечисленных атрибутов применяются для всех элементов плейлиста, если они не переопределены в директивах #EXTINF
Ниже приведен пример M3U-плейлиста с использованием дополнительных директив и атрибутов и то, как он будет выглядеть в приложении.
#EXTM3U #EXTINF:-1, MTV Dance #EXTSIZE: Big #EXTBG: #11609e http://example.com/stream1 #EXTINF:-1,MTV Hits #EXTSIZE: Medium #EXTBG: #046f55 http://example.com/stream1 #EXTINF:-1,Россия 24 #EXTSIZE: Medium #EXTBG: #046f55 dtv://cabel:11/dvb/8 #EXTINF:-1,Первый канал #EXTSIZE: Medium #EXTBG: #046f55 dtv://cabel:11/dvb/2 #EXTINF:-1, MTV Live HD #EXTSIZE: Small http://example.com/stream3 #EXTINF:-1,MTV Rocks #EXTSIZE: Small http://example.com/stream4

Вы можете запускать приложение с USB флешки, которая должна быть вставлена в ТВ.
Запуск на "Non-Tizen" телевизорах (2011~2015 годы выпуска)
- Скачайте архив: ssiptv_orsay_usb.zip
- Распакуйте содержимое в корневой каталог USB флешки.
- Вставьте флешку в один из USB портов Телевизора.
Запуск на Tizen телевизорах (2015~2019 годы выпуска)
- Скачайте архив: ssiptv_tizen_usb.zip
- Распакуйте содержимое в корневой каталог USB флешки.
- Вставьте флешку в один из USB портов Телевизора.
Важное замечание: Пути файлов имеют значение.
Убедитесь, что вы распаковали содержимое архива в корневую папку флэш-накопителя USB.
Например, на Windows USB флешке была присвоена буква "D":
в папке D:\ssiptv\ должно быть:
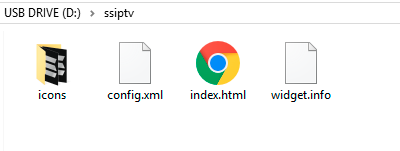
в папке D:\userwidget\ должно быть:
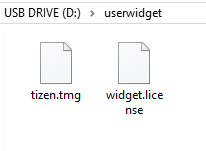
2019 линейка: UNU7100, UNU7300, URU7100, URU7300, URU7100, URU710D, URU7300, URU730D, URU7400, URU7410, URU7450, URU74A0, URU750, URU750, QNQ75C, QNQ75F, QNQ7C, QNQ7F, QRQ60, QRQ70, QRQ80, QRQ90, QRQ60, QRQ70, QRQ80, QRQ90, RQ750, UNU8000, URU8000, URU8000
2018 "N" линейка: UN5510, UN5500, UN5350, UN5300, UN4500, UN4350, UN4310, UN4300, UNU7120, UNU709D, UNU7090, UNU6950, UNU730D, UNU7300, UNU710D, UNU7100, UNU7103, QNQ9S, QNQ9F, QNQ8FB, QNQ8F, QNQ8C, QNQ7FH, QNQ7F, QNQ7C, QNQ75F, QNQ75C, QNQ6FK, QNQ6F, QNQ65FB, QNQ65F, UNU850D, UNU8500, UNU80A0, UNU800D, UNU8000, UNU76A0, UNU7500, UNU74A0, UNU7450, UNU7400, ULS03NU
2017 "M" линейка: UM6300, UM5600, UM5520, UM5510, UM5500, UM5300, UM4500, UMU9000, UMU8000, UMU7500, UMU70A0, UMU7000, UMU66A0, UMU6500, UMU64A0, UMU6470, UMU6400, UMQS9, UMLS003, QMS9Y, QMQ9F, QMQ8C, QMQ7FD, QMQ7F, QMQ7C, UMUF31E, UMU6000, UMU6100, UMU6300, UMU6310, UMU6320, UMUF30E
2016 "K" линейка: UK6300, UK6250, UK6200, UK5600, UK5520, UK5510, UK5500, UK5300, UK4300, UKU630D, UKU6300, UKU6000, UKS9800, UKS9500, UKS9000, UKS8500, UKS8000, UKS7500, UKS7000, UKU66A0, UKU6510, UKU6500, UKU64A0, UKU6400
2015 "J" линейка: UJ6400, UJS6000, UJ6330, UJ6300, UJ6240, UJ6200, UJ5520, UJ5510, UJ5500, UJ5300, TE390S, ULS001F, ULS001H, US9F, UJU5900, UJU5910, UJU5920, UJU8000, UJU7800, UJU7500, UJU7000, UJS8500, UJS8000, UJU6900, UJU6410, UJU6400, UJU6300, UJS6900, UJU6390, UJU6000, UJU6100, ULS001U, US9A, UJU6800, UJU6740, UJU6700, UJU6600, UJU6510, UJU6500, UJS8600, UJS6700, UJU7090, UJS9000, UJS9500, UJS9800, UJS9900
Телевизоры "Non-Tizen::
2015 "J" линейка: UJ4300, UJ5300
2014 "H" линейка: UH4303, UH5303, UH6203, UHU6900, UHU7000, UHU5900, UHU6000, UHU7500, UHU8500, UH6500, UH6510, UH6600, UH6700, UH7000p, UH4500, UH4570, UH6400, UH6410, UH6500, UH6600, UH6700, UH7000, UH7100, UH5500, UH6300, UH5570, UH6200, US9CN, US9VCN, US9V, UF9000, UHU8500CV, UHU9000, UHU9800, US9, UHU7500, UHU8500, H8000C, PE8500, UF7000, UF7400, UF7450, UF7500, UF8000, UF8200, UES9500, H8800
2013 "F" линейка: KF9500, KS9C, PF8500, UF7000, UF7400, UF7450, UF7500, UF8000, UF8200, UF8500, UES7000, UES7500, UES8000, UES9000, UES9010, UES9500, PE7000, PE8000, UF9000, US9, US9V, US9VCN, US9CN, UF7200, UF7120, UF7100, UF7150, UF6000, UF5000, UF4500, PF5500, PF5200
2012 "E" линейка: UE7000, UE6000, UE5000, UE4000, PE7000, PE6500, PE570, PE550, PE540, PE6500, PE550p, UES8000, UES7500, UES7000, PE8000
Приведенный ниже метод позволяет запускать приложение автостартом, на телевизорах от 2013 года выпуска (серии A, B, C)
Перевод телевизора в расширенный режим (Hotel/Pro mode)
- Включите ТВ
- Выключите ТВ с помощью стандартного ИК-пульта
- Нажмите кнопку i+ / Display (в зависимости от пульта)
- Нажмите кнопку Mute
- Нажмите кнопку увеличения громкости Vol+
- Включите ТВ. Должна появиться надпись Hotel/Pro mode settings in progress
Автозапуск приложения по ссылке
- В меню расширенного режима задайте для Startup Application URI значение http://app.ss-iptv.com
- Включите опцию Startup Application
- В настройках расширенного режима переведите приложение в отельный режим: Hotel mode = on
Автозапуск приложения с флешки
- В настройках расширенного режима переведите приложение в отельный режим: Hotel mode = on
- Скачайте архив приложения по ссылке внизу странице
- Извлеките содержимое в корень USB-флешки, в результате в корневом каталоге должна появиться папка sony. Флешка должна быть отформатирована только в FAT32!
- Вставьте флешку в телевизор и включите ТВ. Если все верно, то приложение запустится автоматически когда вставлена флешка.
Возврат в Hotel/Pro mode после установки "Hotel mode = on"
- Нажмите кнопкуi+ / Display (в зависимости от пульта)
- Нажмите кнопку Mute
- Нажмите кнопку уменьшения громкости Vol-
- Нажмите кнопку Home
Переход в обычный режим (отключение Hotel/Pro mode)
- Включите ТВ
- Выключите ТВ с помощью стандартного ИК-пульта
- Нажмите кнопку i+ / Display (в зависимости от пульта)
- Нажмите кнопку Mute
- Нажмите кнопку уменьшения громкости Vol-
- Включите ТВ
Для загрузке собственного плей-листа войдите в приложение и нажмите на кнопку Настройки главного экрана
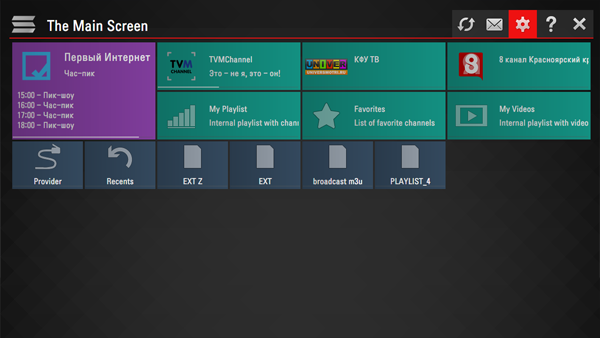
Приложение поддерживает два варианта загрузки плей-листов на выбор:
- Загрузка по ссылке (внешние плейлисты)
- Загрузка с сайта по одноразовому коду (внутренние плейлисты)
Пользователь может иметь любое количество внешних плейлистов и только по одному внутреннему плейлисту с live- и VoD-потоками.
Для загрузки по ссылке войдите в раздел Контент экрана настроек, выберите подраздел Внешние плейлисты и нажмите кнопку Добавить. Введите желаемое имя плейлиста и ссылку на него в соответствующем поле, после чего нажмите на кнопку Сохранить.
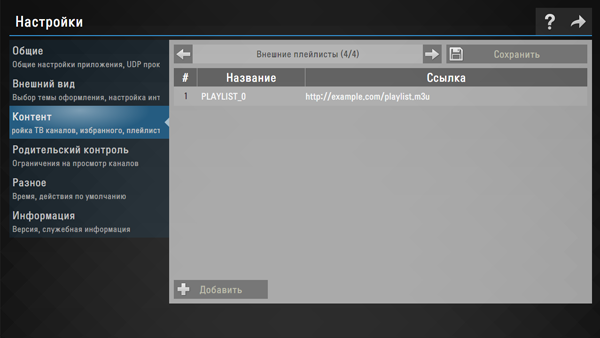
Тайл внешнего плейлиста появится на главном экране приложения, загрузка плейлиста будет осуществляться каждый раз, когда вы нажимаете на этот тайл.
Для загрузки с помощью кода войдите в подраздел Общие экрана настроек и нажмите на кнопку Получить код. Одноразовый код действителен в течение 24 часов (либо до генерации нового кода)
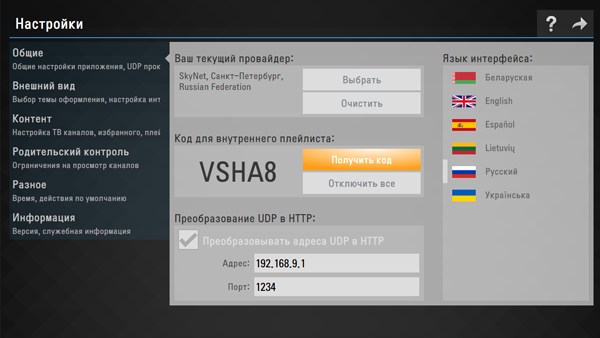
Введите его на сайте здесь и нажмите кнопку Добавить устройство

Затем выберите на компьютере плейлист с помощью кнопки Открыть и загрузите его нажатием кнопки Сохранить
После загрузки плейлиста на главном экране приложения появится тайл Мой плейлист
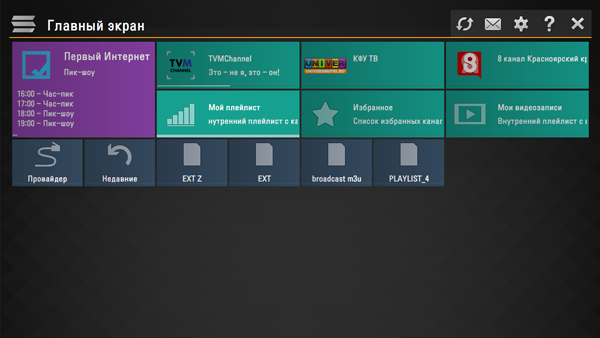
Распознанные каналы плейлиста отображаются на панели каналов с логотипами. Подробнее об автораспознавании каналов здесь.
Загрузка нового плейлиста ведет к затиранию старого. Если Вам нужно снова загрузить плейлист через сайт, нет нужды получать новый код доступа, при условии, что вы не очищали cookies браузера.
Внимание! Для внутренних плейлистов могут быть использованы только плейлисты, соответствующие стандарту официально задокументированного формата m3u. В качестве внешних плейлистов допускается использование m3u, xspf, asx и pls плейлистов. Подробнее о формате m3u Вы можете узнать здесь. Для корректной загрузки необходимо, чтобы плейлист был в кодировке utf-8